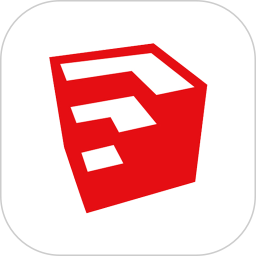- 简介
- 应用截图
- 应用信息
- 相关版本
- 专题推荐
应用介绍
草图大师5.0一款非常实用的模型看图软件。用户可以利用软件观察各种格式的的模型,还可以利用软件调整模型。有不同的格式供用户导入,满足用户的基本需求,让用户更方便解决一些工作问题。
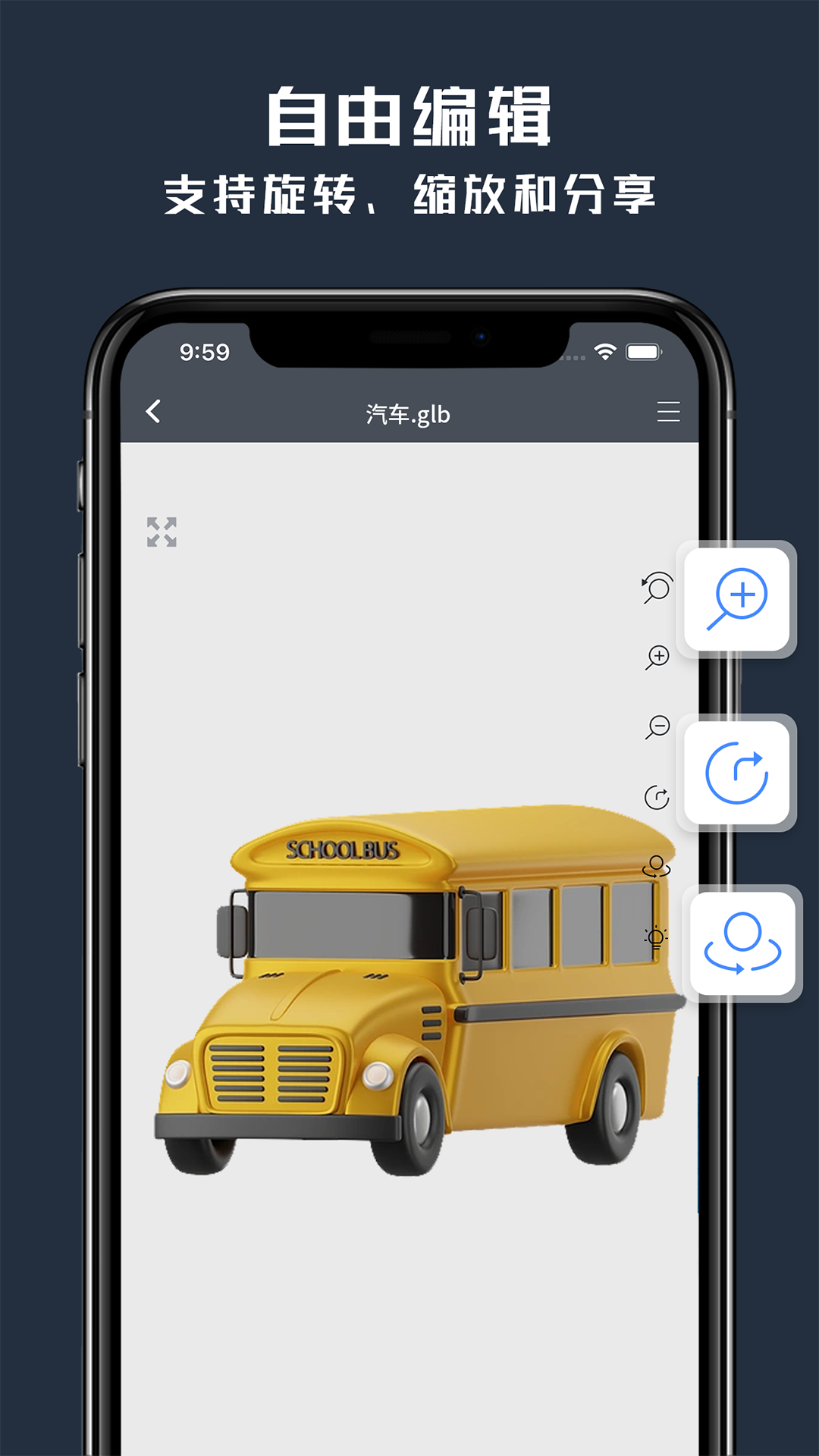
草图大师app5.0使用教程
一、主页
主屏幕是您在启动并登录到SketchUp 后首先看到的内容,其中包含以下内容:
1、新建:创建一个新的 SketchUp 模型。使用下拉菜单选择具有首选默认单位的模板。
2、最近的文件- 最近创建或修改的文件的列表。您可以使用右侧的图标过滤或更改最近文件的显示方式。
3、主屏幕导航栏:
1)主页:将您返回到最近的型号列表。
2)Trimble Connect:访问您存储在 Trimble Connect 中的项目。
3)学习:此选项卡包含交互式自学教程、可打印的资源指南和视频教程,以帮助您提高 SketchUp 技能。
4)反馈:我们喜欢听取用户的意见。此页面提供了一些选项来帮助您与我们取得联系并与一个很棒的全球 SketchUp 用户社区互动。
5)关于:此页面包含有关应用程序版本的信息以及指向一堆法律内容的链接。
4、用户图标:选中后,您将看到有关您所登录帐户的一些信息以及退出选项。
二、导航界面
SketchUp的界面包括许多工具栏和面板,可让您轻松访问创建出色模型所需的所有功能。
1、左侧工具栏:
1)主页/保存:选择此图标可退出您的文档并返回 SketchUp 的主屏幕。在您返回主屏幕的路上,SketchUp 会询问您是否要保存或放弃您对模型所做的任何更改。2)撤消和重做:我们都会犯错误。我们有时也只是想尝试和探索不同的选择。这些突出显示的图标将删除您的最新更改或将其恢复。
3)提示:使用手指或触摸板时,两指轻按可以撤消,而三指轻按将重做。
4)导入:此图标启动文件浏览器,提供浏览文件应用程序或 Trimble Connect 以选择 SKP 文件的选项,然后您可以将其导入模型。
5)设置:打开设置面板。
6)保存:点击以保存您的模型。对于发布到 Trimble Connect 的模型,您将保存一个新修订。当 SketchUp 自动保存您的模型时,此图标还会通过视觉指示器通知您。请记住,自动保存只会创建一个本地恢复备份文件。
2、大型工具栏和工具面板:您的SketchUp 工具集中在一处。当您第一次打开一个新文档时,您�